아이폰 기본 사진 라이트룸 보정
필름느낌 프리셋 만들기
아이폰 기본 JPG 사진을 라이트룸으로 보정해보겠습니다.
필름 느낌을 살짝 담아보는게 이번 보정의 컨셉입니다.
물론 진짜 필름과 동일한 결과물이 나올 수는 없습니다.
그냥 흉내만 내보는겁니다.
보정에 필요한 어플은 라이트룸입니다.
모바일 무료버전도 있는데,
이번 보정은 PC버전인 라이트룸클랙식으로 진행했습니다.
이게 좀 더 편합니다.
0. 사진선택
우선 아이폰에서 사진 한장을 선택합니다.
프리셋을 만들때는 색이 여러개 포함된 사진이 좋습니다.
그래서 멋이 없는 간판 사진을 불러왔습니다.
그리고 사진이 특징을 찾아봅니다.
아이폰 사진은 전체적으로 쨍한게 특징이네요.
필름과는 어울리지 않으므로
이번 보정을 통해 쨍한 모습을 좀 줄여야겠습니다.

1. 톤 곡선
사진 보정에는 순서가 없습니다.
저는 우선 커브곡선을 수정하는 편입니다.
S형태로 구부려주되,
R(레드), G(그린), B(블루) 모두 건드려 봅니다.
암부는 따뜻하고, 명부는 살짝 시원한 느낌.
이게 이번 프리셋의 컨셉입니다.
그래서 레드곡선과 블루곡선에 살짝 변화를 주었습니다.
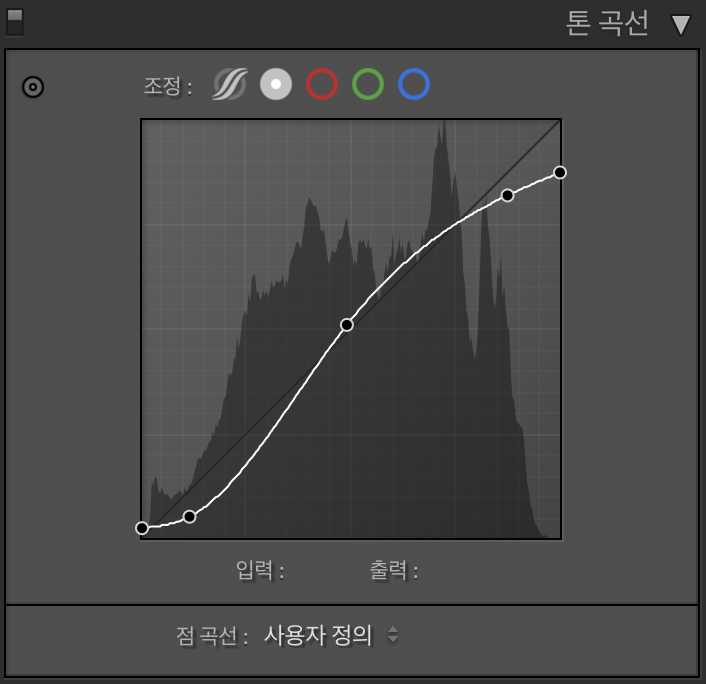
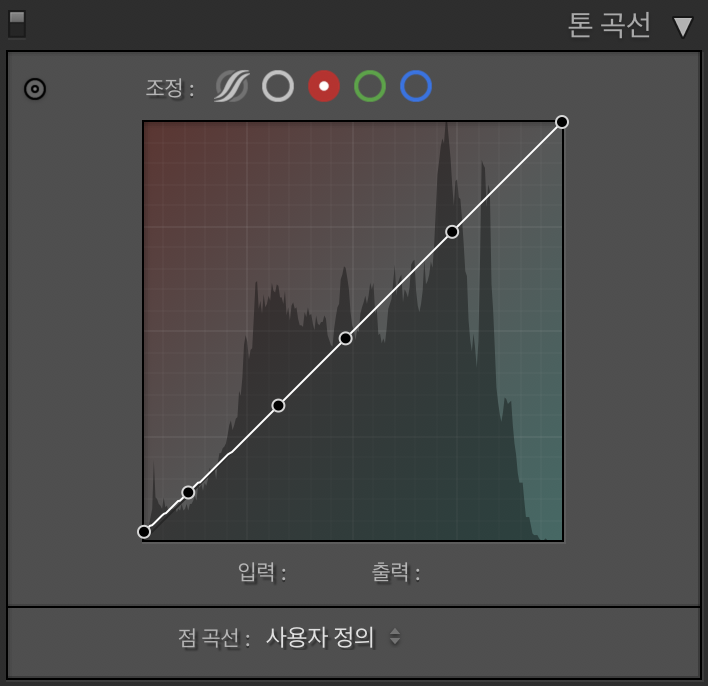

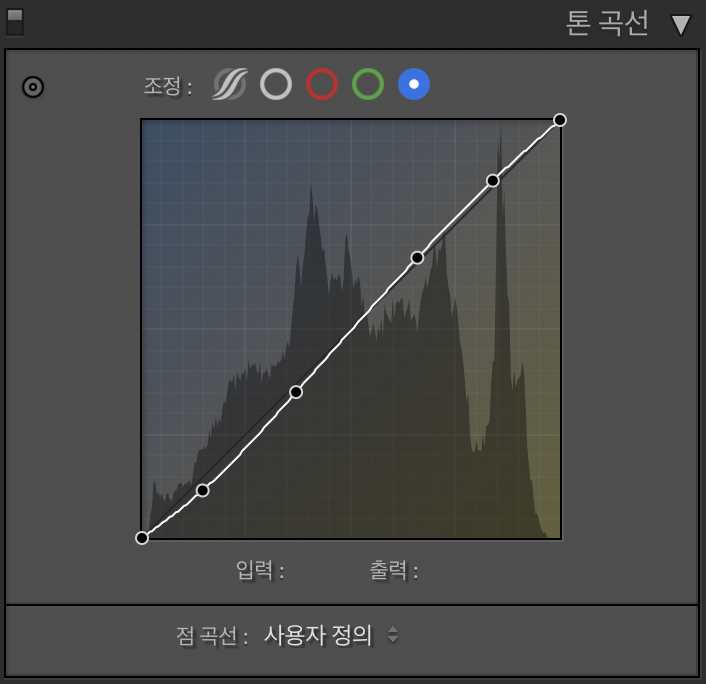

2. 기본 노출보정
톤 곡선은 S자로 만들어주면
사진이 전체적으로 진득하게 보여집니다.
이제는 기본탭에서 명부와 암부를 조정해 봅니다.
사진의 적정 노출을 찾는 과정입니다.
추가로 부분대비, 디헤이즈, 텍스쳐의 값을 내려서
사진의 화질을 덜 선명하게 했습니다.
약간 뿌옇고 빳빳한 느낌이 가미되었습니다.
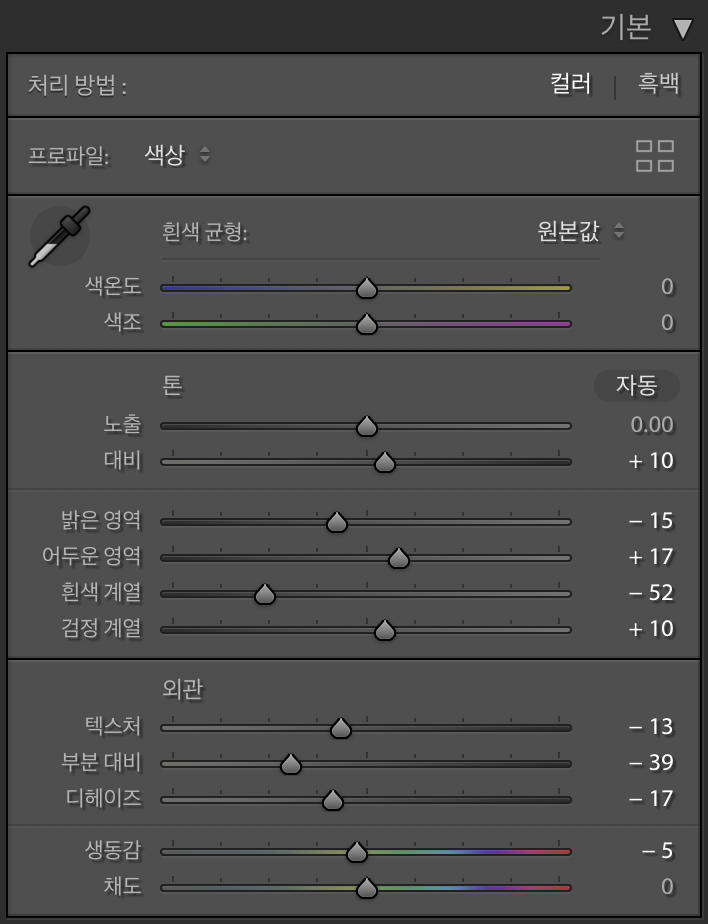

3. 노이즈, 비네팅 보정
다음으로는 약간의 노이즈와 비네팅을 넣어줄겁니다.
필름느낌을 담아내는데 중요한 요소죠.
눈에 거슬리지 않을 정도로 해서 적당히 보정합니다.
정답은 없으므로 취향에 맞게 하면 됩니다.
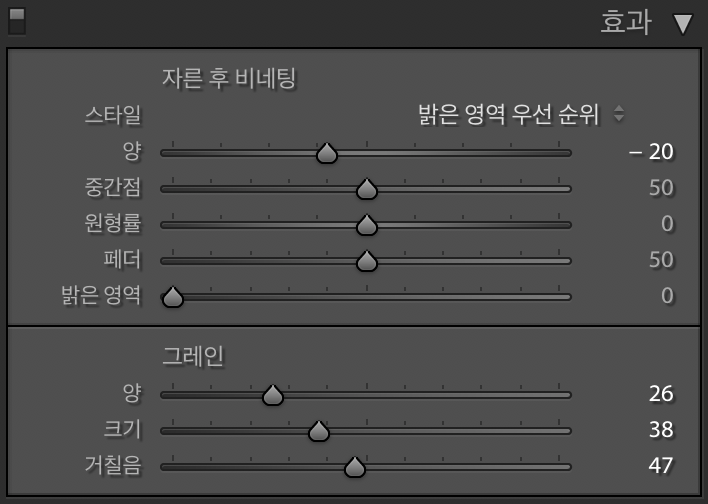

3. 색 보정
마지막으로 색 보정을 합니다.
색이 틀어졌거나 너무 튀는 부분들을 잡아줍니다.
원본과 똑같이 맞추면 보정하는게 의미가 없으니
약간의 개성을 담아보는걸 추천합니다.
이번 프리셋은 산뜻한 느낌을 담기 위해
파랑과 초록을 사실과 좀 다르게 보정했습니다.
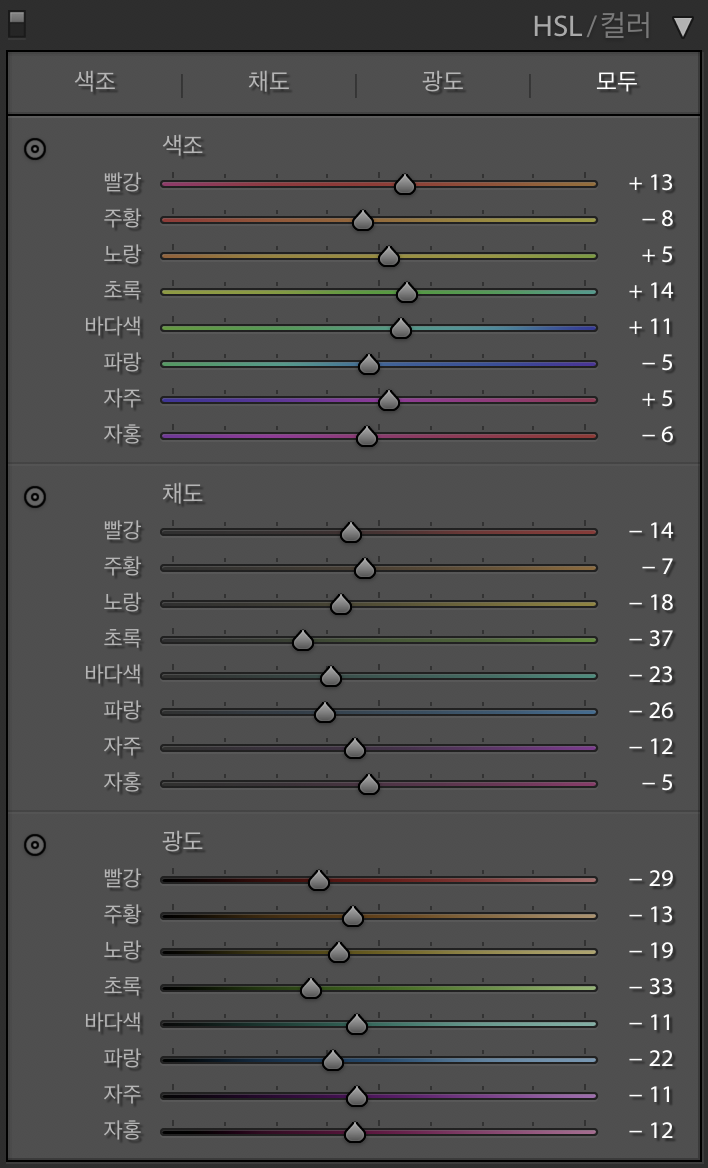

이렇게 하면 보정이 끝났습니다.
나름 만족스러운 결과물이 나왔네요.
프리셋으로 저장해두고 종종 사용할 계획입니다.
좀 더 간단한 방법으로도 동일한 느낌을 낼 수도 있겠지만
하나씩 보정하다보니 복잡해졌습니다.
어쩔 수가 없죠 뭐.
마지막으로 보정 전후 사진 샘플을 몇장 올려봅니다.



'짧은 글 > 사진보정' 카테고리의 다른 글
| 프리셋별 색감 변화 - D80 (2) | 2020.12.06 |
|---|---|
| 라이트룸 보정 - 진득한 필름 느낌 프리셋 만들기 (0) | 2020.10.18 |
| 스마트폰 사진과 미러리스 카메라 사진에 같은 프리셋 적용해 보기 (2) | 2020.10.04 |
| 라이트룸 - 화이트밸런스(색온도, 색조) 보정 (2) | 2019.09.28 |
| 아이폰6S 플러스 - 삼청동 사진 보정해보기(라이트룸) (0) | 2019.08.03 |



